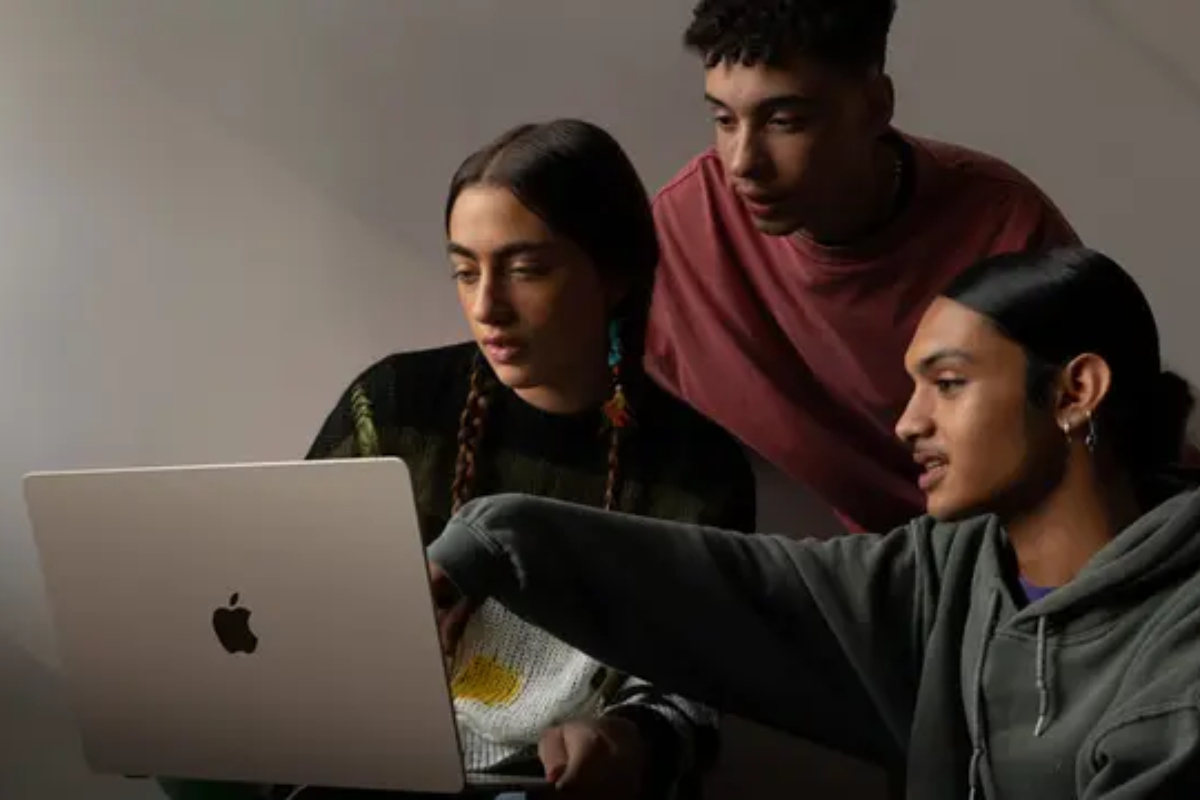Cara screenhot di Macbook dengan mudah dan cepat. (Doc. Apple) SERAYUNEWS – Memahami cara screenshot di Macbook adalah hal penting bagi para pengguna. Screenshot atau tangkapan layar sering kali dibutuhkan untuk menangkap momen atau informasi penting dari layar Macbook.
Berbagai tampilan dapat discreenshot, mulai dari percakapan, aplikasi, video, isi pesan, dan masih banyak lagi.
Hasil screenshot ini nantinya akan tersimpan sebagai gambar di komputer Anda. Lantas, bagaimana cara screenshot di Macbook? Berikut ini adalah uraian lengkapnya.
Bagaimana Cara Melihat Hasil Screenshot di Macbook? Secara default, hasil screenshot di Macbook akan tersimpan di folder desktop dengan format “Jepretan Layar [tanggal] pukul [waktu].png”.
Hasil screenshot atau tangkapan layar bisa Anda temukan di desktop dengan nama file yang sesuai dengan tanggal dan waktu pengambilan.
Hal ini memudahkan Anda menemukan hasil tangkapan layar dengan cepat tanpa perlu membuka aplikasi atau folder lain.
Jika Anda mengambil banyak tangkapan layar pada hari yang sama, file akan diurutkan berdasarkan waktu, sehingga memudahkan pengelolaan.
Cara Screenshot di Macbook dengan Mudah dan Cepat 1. Cara Screenshot di Mac dengan Aplikasi Bawaan Cara pertama untuk screenshot di Macbook adalah dengan membuka aplikasi bawaan secara manual. Berikut langkah-langkahnya:
Buka menu Launchpad pada layar utama Macbook.
Cari dan buka aplikasi Screenshot.
Pilih mode tangkapan layar yang Anda butuhkan dari aplikasi tersebut.
Setelah mengambil tangkapan layar, simpan hasilnya pada folder yang diinginkan.
2. Cara Screenshot di Mac dengan Shortcut Command + Shift + 5 Cara kedua ini mirip dengan cara pertama, tetapi lebih cepat karena menggunakan shortcut keyboard. Berikut langkah-langkahnya:
Tekan tombol Command + Shift + 5 di keyboard secara bersamaan.
Aplikasi Screenshot bawaan Mac akan otomatis terbuka.
Pilih mode tangkapan layar yang Anda butuhkan.
Setelah mengambil tangkapan layar, simpan hasilnya pada folder yang diinginkan.
3. Cara Screenshot di Mac dengan Shortcut Command + Shift + 3 Cara ketiga ini memungkinkan Anda mengambil screenshot dari seluruh layar. Berikut langkah-langkahnya:
Tekan tombol Command + Shift + 3 di keyboard secara bersamaan.
Mac akan otomatis mengambil screenshot dari seluruh layar.
Hasil tangkapan layar akan tersimpan secara default di folder ‘Desktop’.
4. Cara Screenshot di Mac dengan Shortcut Command + Shift + 4 Cara keempat ini memungkinkan Anda mengambil screenshot dari bagian tertentu pada layar. Berikut langkah-langkahnya:
Tekan tombol Command + Shift + 4 di keyboard secara bersamaan.
Arahkan pointer ke bagian layar yang ingin Anda screenshot.
Hasil tangkapan layar akan tersimpan secara default di folder ‘Desktop’.
5. Cara Screenshot di Mac dengan Shortcut Command + Shift + 4 + Spasi Cara terakhir ini memungkinkan Anda mengambil screenshot hanya dari satu jendela yang sedang aktif. Berikut langkah-langkahnya:
Tekan tombol Command + Shift + 4 + Spasi di keyboard secara bersamaan.
Mac akan mengambil tangkapan layar hanya dari jendela yang sedang Anda buka.
Hasil tangkapan layar akan tersimpan secara default di folder ‘Desktop’.
Nah, itulah beberapa cara screenshot di Macbook dengan langkah mudah dan cepat. Semoga informasi ini bermanfaat, dan selamat mencoba!