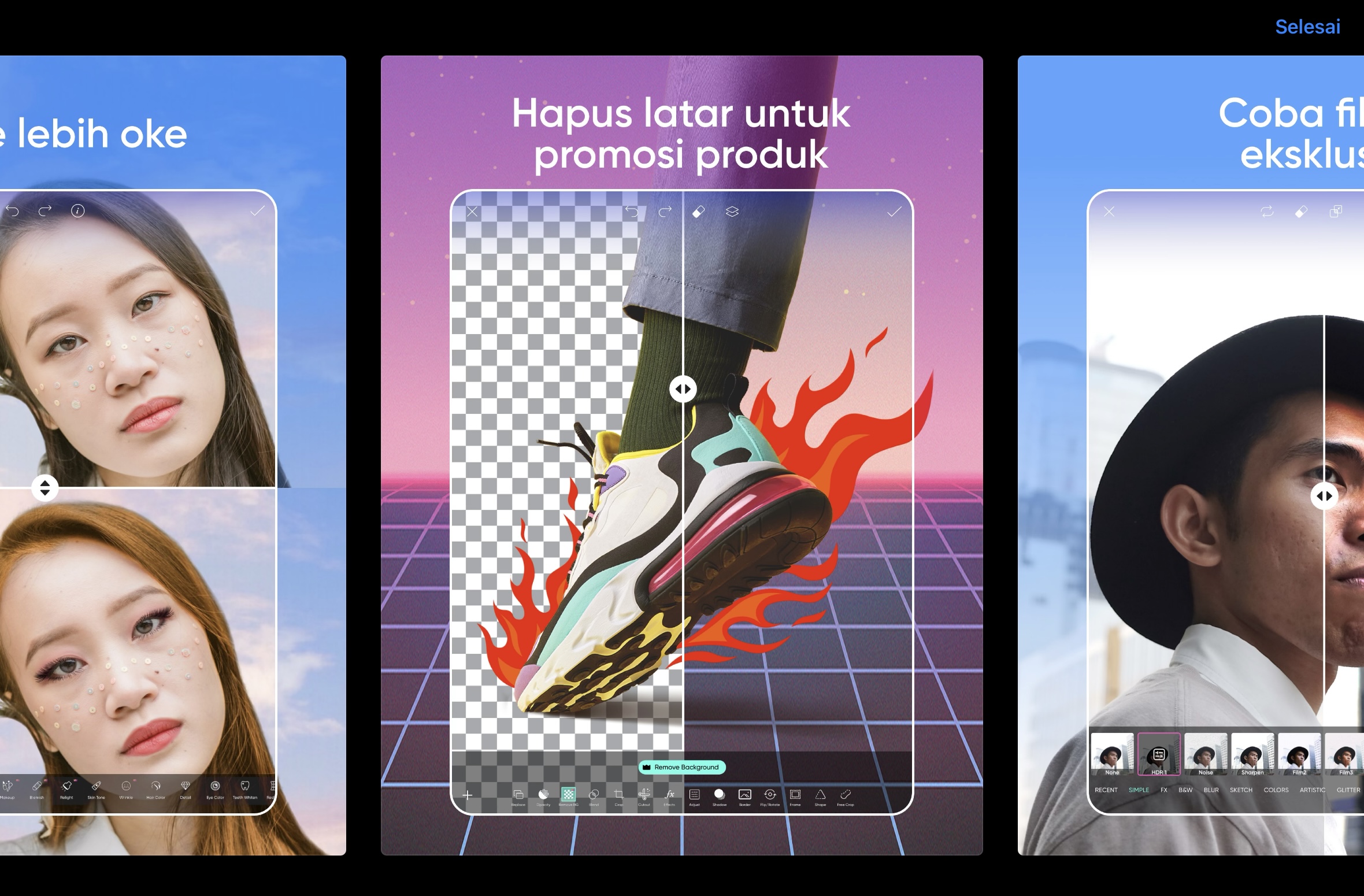
SERAYUNEWS – Ganti background foto memang menjadi hal yang sangat penting dilakukan, apalagi Anda membutuhkannya untuk melengkapi dokumen.
Pasalnya, ada sejumlah dokumen yang mesti membuat Anda melampirkan foto dengan background berwarna biru atau merah. Jadi, Anda perlu melakukan penyuntingan.
Kabar baiknya, redaksi akan menyajikan cara ganti background foto di PicsArt. Nah, bagi Anda yang membutuhkan informasi tersebut, simak sampai akhir.
PicsArt adalah aplikasi pengeditan foto yang sangat populer dan serbaguna, digunakan oleh jutaan orang di seluruh dunia.
Aplikasi ini tersedia untuk perangkat Android dan iOS, serta memiliki versi web yang dapat Anda akses melalui komputer.
PicsArt menawarkan berbagai fitur pengeditan foto dan video yang canggih, mulai dari alat seleksi, hapus latar belakang, tambah efek, filter, teks, stiker, hingga kolase dan buat meme.
PicsArt cocok untuk berbagai kalangan, mulai dari pemula hingga profesional, karena antarmuka intuitif dan alat-alatnya yang mudah pengguna pahami.
Aplikasi ini tidak hanya berguna untuk mengedit foto pribadi, tetapi juga untuk membuat konten kreatif yang dapat Anda bagikan di media sosial seperti Instagram, Facebook, dan TikTok.
Pastikan Anda telah mengunduh dan menginstal aplikasi PicsArt di perangkat. Aplikasi ini tersedia di Google Play Store untuk pengguna Android dan App Store untuk pengguna iOS.
Buka aplikasi PicsArt dan login ke akun Anda jika sudah memilikinya, atau daftar akun baru jika belum.
Setelah itu, klik tombol + (Plus) di bagian bawah layar untuk memulai proyek baru. Pilih foto yang ingin Anda edit dari galeri.
Setelah foto terbuka, ketuk ikon Alat di bagian bawah layar. Dari menu yang muncul, pilih opsi Cutout atau Pemotongan.
Alat ini akan membantu Anda memilih dan memisahkan objek utama dari latar belakang foto.
PicsArt menyediakan beberapa cara untuk memilih objek utama dalam foto. Anda bisa menggunakan alat seleksi otomatis yang akan mendeteksi objek utama secara otomatis.
Bahkan, menggunakan alat seleksi manual seperti kuas dan penghapus untuk menyesuaikan seleksi Anda dengan lebih presisi.
Pastikan objek utama yang ingin Anda pertahankan sudah terpilih dengan baik.
Setelah objek utama terpilih, klik Simpan untuk menghapus latar belakang. Kemudian, objek utama akan disimpan sebagai stiker tanpa background.
Untuk menambahkan background baru, kembali ke layar utama pengeditan dan klik ikon Lapisan atau Layer.
Pilih opsi Tambahkan Gambar dan pilih background baru yang ingin Anda gunakan dari galeri atau dari koleksi background PicsArt. Selanjutnya, atur posisi dan ukuran background baru sesuai keinginan.
Setelah menambahkan background baru, kembalikan objek utama yang telah Anda simpan sebagai stiker tadi.
Setelah itu, atur posisi, ukuran, dan rotasi objek utama sesuai keinginan Anda agar terlihat natural dengan background baru.
Setelah selesai mengedit, klik ikon Simpan di bagian atas layar untuk menyimpan hasil editan Anda ke galeri.
Selain itu, Anda juga bisa langsung membagikannya ke media sosial atau komunitas PicsArt dari dalam aplikasi.
Demikian cara ganti background foto di PicsArt yang dapat Anda lakukan dengan mudah. Semoga informasi ini bermanfaat. Selamat mencoba.*** (Umi Uswatun Hasanah)